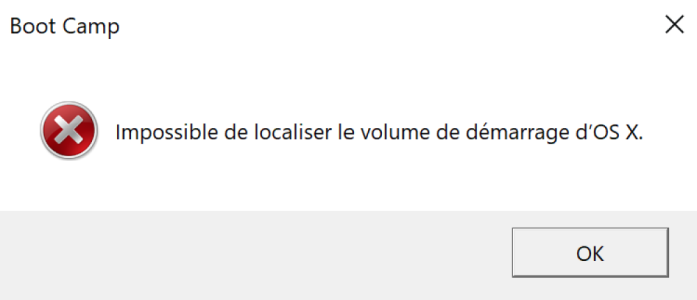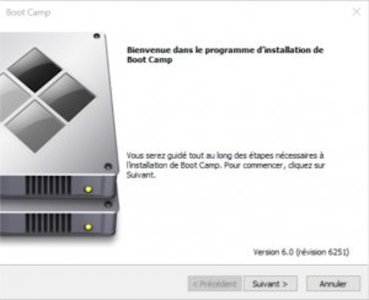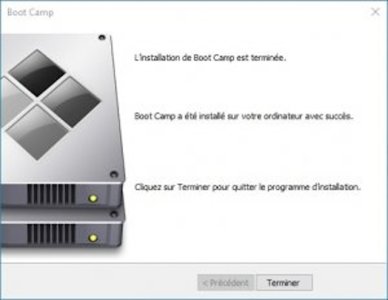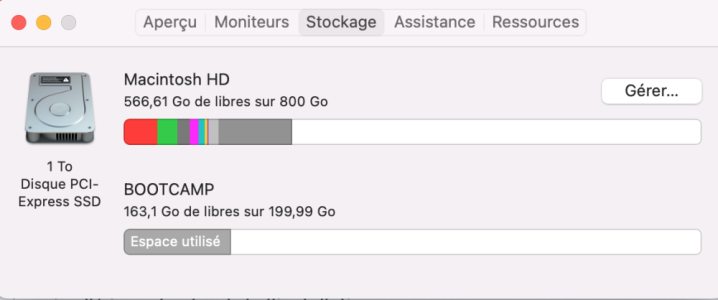Bonjour,
J'essaie de créer une clé USB ISO avec Windows 10 en vue de l'installation de Windows via Boot Camp sur mon MBP 2015.
J'utilise ce lien (que j'ai déjà utilisé par le passé) pour créer l'ISO sur une clé USB, mais j'ai un problème lorsque je lance la commande suivante (le fichier source se trouve dans le dossier Téléchargement) :
sudo dd if=~/Downloads/Win10_22H2_French_x64v1.iso of=/dev/rdisk2s1 bs=1m
J'ai un message d'erreur (peut-être un problème de permission ?) :
dd: ~/Downloads/Win10_22H2_French_x64v1.iso: No such file or directory
Le fichier est portant présent dans le dossier
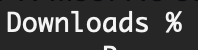

J'ai essayé de déplacer le fichier dans un autre dossier ou de le renommer, rien n'y fait, j'ai toujours le message d'erreur.
D'avance merci pour votre aide.
J'essaie de créer une clé USB ISO avec Windows 10 en vue de l'installation de Windows via Boot Camp sur mon MBP 2015.
J'utilise ce lien (que j'ai déjà utilisé par le passé) pour créer l'ISO sur une clé USB, mais j'ai un problème lorsque je lance la commande suivante (le fichier source se trouve dans le dossier Téléchargement) :
sudo dd if=~/Downloads/Win10_22H2_French_x64v1.iso of=/dev/rdisk2s1 bs=1m
J'ai un message d'erreur (peut-être un problème de permission ?) :
dd: ~/Downloads/Win10_22H2_French_x64v1.iso: No such file or directory
Le fichier est portant présent dans le dossier
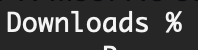

J'ai essayé de déplacer le fichier dans un autre dossier ou de le renommer, rien n'y fait, j'ai toujours le message d'erreur.
D'avance merci pour votre aide.
Dernière édition par un modérateur: