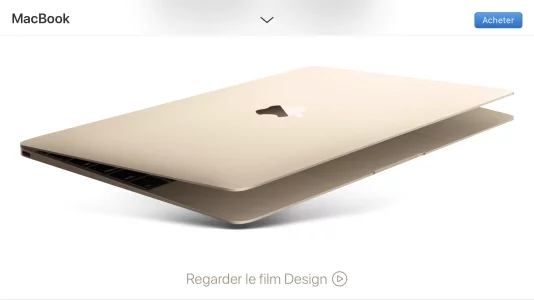Bonjour,
Après la mort de mon Macbook Air j'ai pu me racheter un Macbook Pro 128 GO, seulement je me retrouve face à un problème de taille : le stockage. N'étant pas très très douée, j'ai peur de supprimer des documents de façon irréversible alors que j'utilise iCloud (j'ai récupéré tous mes dossiers / photos / musiques depuis iCloud pour les remettre sur mon macbook Pro). Quand je vais dans le stockage, je vois qu'il ne me reste plus que 28,32 GO, le disque est occupé par 47,23 GO de photo, 45 GO de document, 21,92 GO d'iCloud drive, 17,12 GO pour iTunes, 6,14 GO pour les Apps, 3,8 GO pour les mails et 3,07 GO de création musicale (??).
Je me tourne vers vous pour savoir comment optimiser tout ça sans rien perdre.
Merci beaucoup et bonne journée
Note de la modération: pas trop de rapport avec les portables Mac, je déplace dans le forum adéquat.
Après la mort de mon Macbook Air j'ai pu me racheter un Macbook Pro 128 GO, seulement je me retrouve face à un problème de taille : le stockage. N'étant pas très très douée, j'ai peur de supprimer des documents de façon irréversible alors que j'utilise iCloud (j'ai récupéré tous mes dossiers / photos / musiques depuis iCloud pour les remettre sur mon macbook Pro). Quand je vais dans le stockage, je vois qu'il ne me reste plus que 28,32 GO, le disque est occupé par 47,23 GO de photo, 45 GO de document, 21,92 GO d'iCloud drive, 17,12 GO pour iTunes, 6,14 GO pour les Apps, 3,8 GO pour les mails et 3,07 GO de création musicale (??).
Je me tourne vers vous pour savoir comment optimiser tout ça sans rien perdre.
Merci beaucoup et bonne journée
Note de la modération: pas trop de rapport avec les portables Mac, je déplace dans le forum adéquat.
Dernière édition par un modérateur: